Cách làm bảng chấm công cần thiết ở nơi công sở để tối ưu được thời gian trong công tác quản lý nhân viên. Tuy nhiên nhiều người chưa biết cách thực hiện trên bảng excel như thế nào cho đúng. Vậy nên nhanvienvp.com sẽ có hướng dẫn chi tiết trong bài viết này.
Tìm hiểu về mô hình bảng chấm công
Trước khi xây dựng bảng chấm công thì cần thời gian cho việc tìm hiểu:
- Thường 1 file excel chấm công sẽ có 12 sheet lần lượt, cho nên bạn có thể dùng 1 sheet đầu đưa danh sách nhân viên, còn lại là sheet chấm công từ tháng 1 trở đi.
- Được thêm bao nhiêu nhân viên tùy vào bạn thiết lập, nên phân theo phòng ban dễ nhìn.
- Nên sử dụng ký hiệu chấm công đồng nhất.
- Các cột như thứ, ngày tháng, trong đó thứ 7 và chủ nhật nên để màu khác vì theo quy định 1 số cơ quan đó là ngày nghỉ.
- Công nhân viên sẽ chấm từng ngày và tổng kết vào cuối tháng, tức ngày 29, 30 hoặc 31 tùy từng tháng.
Hướng dẫn cách làm bảng chấm công
Bạn muốn tham khảo chi tiết các bước trong cách làm bảng chấm công mời theo dõi bên dưới:
Bước 1: Tạo bố cục sheet chi tiết
Đầu tiên bạn sẽ thiết lập ra 2 sheet cạnh nhau. Bao gồm sheet 1 là danh sách của nhân viên cần chấm công. Sheet còn lại là tháng mẫu sử dụng thuận tiện cho những lần sau.
Bước 2: Lên sheet danh sách nhân viên
Cách tạo bảng chấm công trong excel có 2 mục chính là tên và mã nhân viên, bạn cần sử dụng vậy để phân biệt những ai trùng tên với nhau. Các nội dung khác cần tới như quê quán, ngày tháng năm sinh, số CCCD, ngày vào công ty làm việc.
Thao tác cho các cột liên quan ngày tháng đồng bộ thì phải định dạng: Bôi đen cột vào Format Cell -> Number -> Custom -> ấn dd-mm-yyy. Khi đó nhập ngày tháng vào thì tự động đưa về đúng tuần tự ngày, tháng, năm.
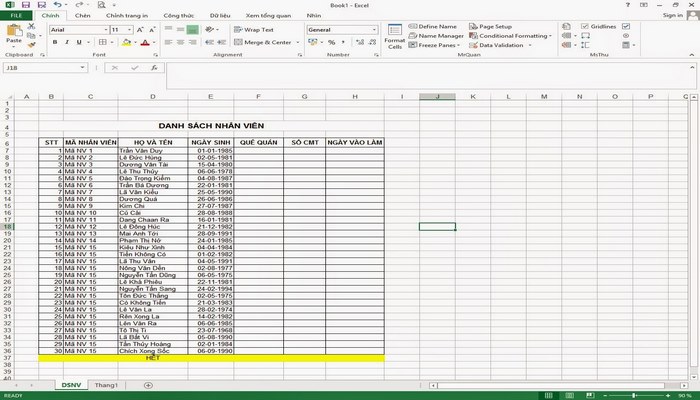
Bước 3: Tạo sheet cho tháng 1
Tạo khung cho bảng chấm công với các nội dung:
- Tiêu đề – bảng chấm công.
- Tháng.
- Bộ phận đảm nhiệm chấm công .
- Ngày công trong tháng.
Các cột cụ thể:
- Mã nhân viên.
- Tên của nhân viên.
- Ngày trong tháng, thông thường có 31 ngày tương ứng 31 cột.
- 4-5 cột quy ra công.
- 1 cột dùng ghi chú.
Căn độ rộng của từng cột: Bạn có thể thủ công di chuyển chuột đưa vào phần cạnh rồi kéo ra hoặc thu hẹp lại tùy vào nội dung chứa bên trong.
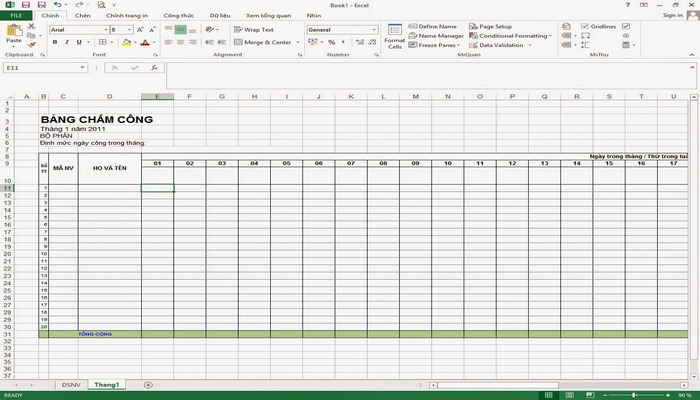
Bước 4: Tạo ngày tháng
Xác định năm sử dụng như hiện tại bây giờ là năm 2024. Trong ô xác định tháng chấm công sẽ nhập hàm xác định ngày, gồm: =date($D$1;1;1). Nội dung hàm date: Giá trị lần lượt là năm, tháng, ngày. lúc này sẽ có năm là D1, tháng = 1, ngày = 1.
Nội dung của hàm date: Xác định giá trị ngày tháng theo như giá trị có trong hàm. Giá trị theo thứ tự lần lượt là Năm, tháng, ngày. Ở hàm trên ta có: Năm = giá trị ô D1, Tháng = 1, Ngày = 1.
Nhập hàm tạo bảng chấm công excel xong thì ở ô B4, bạn lựa chọn format cell/ custom/ nhập vào giá trị [“tháng “mm” năm “yyyy] trong ô Type bên phải rồi ấn ok. Những ô B4 – D4 nên merge cell dễ nhìn hơn.
Ô ngày 1 nhập = b4 lựa chọn ngày đầu của tháng. Tại ô f9 thì nhập =e9+1 (xác định ngày tiếp theo. Sau đó bạn sao chép công thức ở trong ô f9 vào những ô bên cạnh cho tới ngày thứ 31 tiện sử dụng. Cách copy là bôi đen từ f9 tới AI9 rồi Ctrl + R.
Trong ô e10 nhập vào hàm =CHOOSE(WEEKDAY(E9);”Chủ nhật”;”T. hai”;”T. ba”;”T. tư”;”T. năm”;”T. sáu”;”T. bảy”).
Trong đó:
- Weekday (E9): Hàm lấy giá trị của ngày trong tuần trong ô E9.
- Choose: Hàm chọn cụ thể giá trị trả về.
Sau đó sao chép công thức của ô e10 này sang các ô tiếp phía bên phải cho tới AI10 (ngày thứ 31). Tùy vào từng tháng, nếu có tháng thiếu ngày thì bạn sẽ kéo tới đúng số lượng như 29 chẳng hạn.
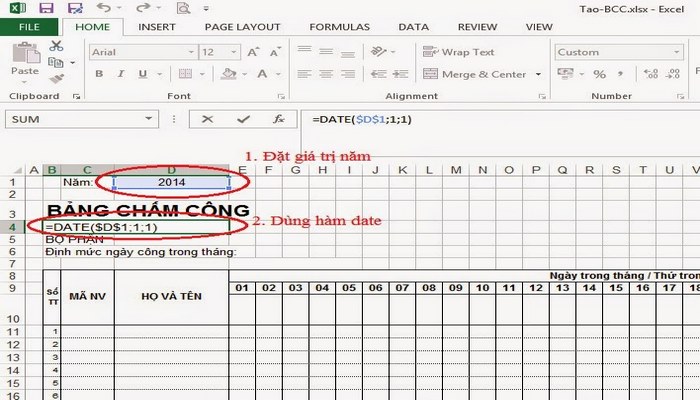
Bước 5: Sử dụng ký hiệu chấm công cụ thể
Cách làm bảng chấm công sẽ sử dụng ký hiệu cụ thể tùy bản thân bạn hoặc quy định của doanh nghiệp đưa ra. Bên dưới đây sẽ nêu để tham khảo:
- Ngày công nhân viên làm thực tế: x
- Nửa ngày công: v
- Ngày nghỉ được phép hưởng nguyên lương: P
- Nghỉ không có lương: K
- Nghỉ theo chế độ ốm đau, thai sản: O
Đặt riêng mỗi loại một cột và phía đầu có nhân viên. Nếu ai có vào chế độ nào sẽ tích ký hiệu vào trong đó dễ dàng nhìn thấy hơn khi đối chiếu sang từng người.
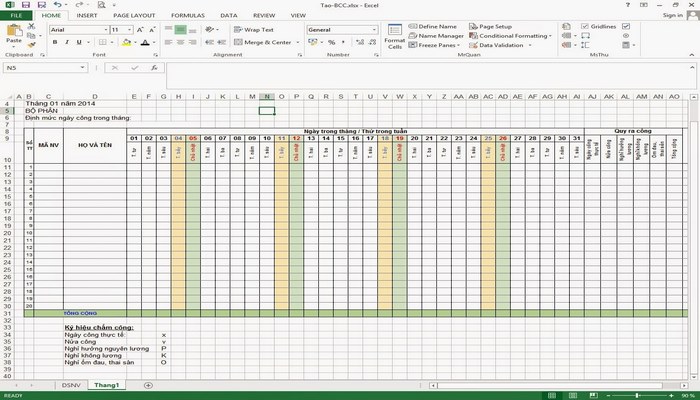
Bước 6: Hàm, công thức dùng để chấm công
Trong cột ngày công thực tế AJ sẽ đặt hàm =COUNTIF($E11:$AI11;$G$34). Đếm số lần giá trị tại ô G34 có mặt trong vùng tính từ cột E – AI. Khi thực hiện sao chép công thức sang đảm bảo không thay đổi vùng xác định.
Công thức các cột khác trong cách làm bảng chấm công trên excel:
- Ô AK11 (Nửa công) =countif($E11:$AI11;$G$35)
- Ô AL11 (Nghỉ hưởng lương) =countif($E11:$AI11;$G$36)
- Ô AM11 (Nghỉ không lương) =countif($E11:$AI11;$G$37)
- Ô AN11 (Nghỉ ốm đau, thai sản) =countif($E11:$AI11;$G$38)
Đặt công thức xong chỉ cần nhấn copy công thức xuống đưa vào ô của các nhân viên trong bảng chấm công. Khi xong công thức này sẽ có bản chính thức để điền giá trị vào kiểm tra, thành quả sẽ có bảng chấm công bằng excel rất đẹp mắt.
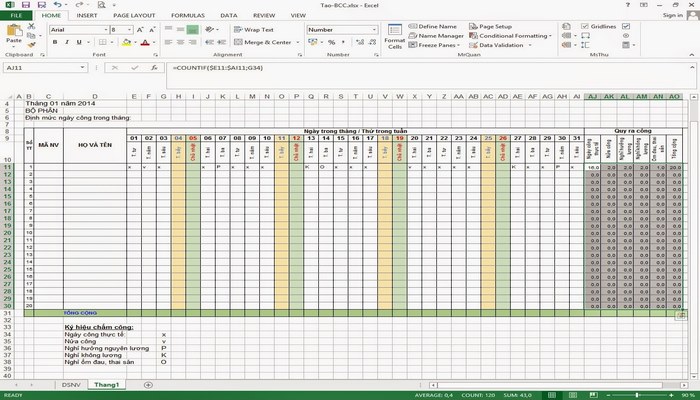
Bài viết này hướng dẫn cách làm bảng chấm công cho nhân viên văn phòng thực hiện. Nội dung chi tiết chỉ cần bạn xác định rõ thông tin để đưa chuẩn vào từng cột yêu cầu tương ứng. Các hàm sẽ cần nhập đúng công thức sẽ ra được số liệu chi tiết.
